Using Looker Studio for SEO Dashboards
This tutorial demonstrates how to use Looker Studio to transform Google Search Console and Google Analytics 4 (GA4) data into an SEO dashboard.
Introduction to Looker Studio
Looker Studio is a free data visualization tool that helps present data in a more compelling and insightful way. Before starting, ensure you have a registered Looker Studio account. Once logged in, click "Create" to start a new blank report.
Setting up Data Sources
First, add the Google Search Console data source to your report. Select your web property, choose the "Site Impressions" table, and add it to the report. Repeat this process, but this time select and add the "URL Impression" table. We need both tables to build a comprehensive dashboard.
Next, add the GA4 data. Select the GA4 data connector, choose the relevant connection, and then select your GA4 account and property.
Creating the Performance Dashboard
Performance Overview
The performance overview should include key metrics such as organic traffic, clicks, impressions, click-through rate (CTR), and conversions from organic channels. These metrics can be customized depending on your specific business needs.
-
Layout and Theme: Choose a theme and layout. A 16:9 landscape layout often works well. Title the report "SEO Performance Dashboard" and add a date range control configured to show the last year. A background can improve organization.
-
Adding Metrics: Add scorecards for each key metric: Organic Impressions, Organic Clicks, Organic CTR, Organic Traffic, Organic Transactions, and Organic Revenue.
-
Configuring Scorecards: For each scorecard, configure the data source. Use Google Search Console data for URL impressions and clicks. Use GA4 data for traffic and conversions. Add comparison percentage labels to compare performance with the previous period. Customize metric names using the style tab.
-
Filtering for Organic Traffic: Create a custom filter for organic traffic within GA4. Name it "Organic Search" and filter for sessions that contain "organic search" in the
defaultChannelGroupingdimension. Note that this filter is case-sensitive. Replicate this for organic transactions and revenue. -
Adding Charts: Create a combo chart to visualize Impressions vs. Clicks over time. Use "Date" as the dimension and "Impressions" and "Clicks" as the metrics. Toggle the drill-down to display data by month. Sort by year and month in ascending order. Style the chart by assigning the right axis to clicks, showing data points for both metrics, and adding a title.
-
Adding a Traffic Chart: Create a smooth line chart to compare Organic Sessions vs. Total Sessions. Configure the data source to GA4. Use "Year Month" as the dimension. Select "Sessions" as the metric and rename it to "Total Sessions".
-
Adding Organic Sessions to the Traffic Chart: Create a copy of the total sessions chart. Enable the "Organic Search" filter and rename the metric to "Organic Sessions". Blend the data from both charts (total sessions and organic sessions). Remove the original two charts. In the blended chart, use "Year Month" as the dimension and sort in ascending order. Style the chart by changing the chart type to line, showing data labels, and adding a title.
-
Additional Charts: Consider adding charts to visualize channel proportions (organic vs. other channels) and the progression of organic conversions compared to total conversions.
Creating the Keyword Tracking Dashboard
Keyword Performance
A keyword tracking dashboard should show the list of ranking keywords, impressions, clicks, position, and their comparison with previous performance. This section will also cover setting up keyword ranking groups and types.
-
Setup: Create a new page and copy the dashboard title, date range control, and formatting from the performance dashboard. Title this page "Organic Keyword Performance".
-
Keyword Table: Add a "Table with Heatmap" chart. Configure the data source to Search Console (website data). Use "Query" as the dimension and "Impressions", "Clicks", and "Average Position" as metrics. Show the summary row. Sort by impressions primarily and clicks secondarily. Enable comparison with the previous period for all three metrics. Note that average position will show absolute change, not percentage.
-
Keyword Type Filter: Add a dropdown list control. Create a new calculated field named "Keyword Type". The formula should categorize keywords based on your specific criteria (e.g., if the query contains "Google," then it's branded; otherwise, it's non-branded). Create labels for each category (e.g., "Branded," "Non-Branded"). Replace the default control view with the newly created "Keyword Type" field.
-
Advanced Filter: Add an "Advanced Filter" control and set the search type to "Contains." This allows users to search for specific keywords within the table.
-
Keyword Ranking Groups (Advanced): To group keywords by ranking position (e.g., top 3, 4-10, 11-20), blend data in a separate data source. Include date, query, average position, clicks, impressions, CTR, etc. Create a calculated field within the blended data source to assign keywords to ranking groups based on their average position. Use this blended data source to create charts showing the distribution of keywords across ranking groups over time.
Tracking High-Performing Landing Pages
-
Setup: Create a new page and copy the header, date range control, and formatting.
-
Landing Page Table: Add a "Table with Heatmap" chart. Use the Search Console (URL data) as the data source. Set the dimension to "Landing Page" and add "Impressions," "URL Clicks," and "URL CTR" as metrics. Show the summary row. Sort by impressions primarily and URL clicks secondarily. Enable comparison with the previous period.
-
Advanced Filter: Add an "Advanced Filter" control and set the search type to "Contains." This allows filtering by specific landing pages or page elements. Consider creating additional filters for page type (blog, product, category).
-
Additional Charts and Integrations: Consider adding charts to visualize the performance of different page types over time. Integrate GA4 data to show commercial performance (conversions) for top landing pages.
This detailed guide covers the key steps and considerations for building an SEO dashboard in Looker Studio. Remember to tailor the dashboard to your specific needs and reporting goals. Good luck!
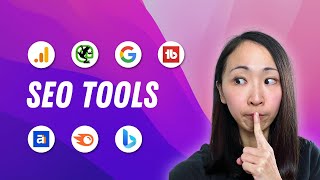 {#
{#  {#
{#  {#
{#